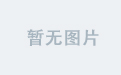以下是在 Docker Desktop 中安装 Redis 并设置密码的详细步骤:
步骤 1:启动 Docker Desktop
确保你的 Docker Desktop 已经正确安装并且已经启动。你可以在任务栏或者系统托盘中找到 Docker 图标,确认其处于运行状态。
步骤 2:拉取 Redis 镜像
打开命令行工具(如 Windows 的 PowerShell 或命令提示符,macOS 或 Linux 的终端),执行以下命令来从 Docker Hub 拉取 Redis 镜像。这里我们选择拉取最新版本的 Redis 镜像:
docker pull redis
该命令会从 Docker Hub 下载最新的 Redis 镜像到本地。下载完成后,你可以使用 docker images 命令查看已下载的镜像列表,确认 Redis 镜像已经成功拉取。
步骤 3:创建并运行 Redis 容器并设置密码
在命令行中执行以下命令来创建并运行一个 Redis 容器,同时设置访问密码。这里我们将密码设置为 yourpassword,你可以根据需要替换为你自己的强密码:
docker run -d --name my-redis -p 6379:6379 redis redis-server --requirepass yourpassword
命令解释:
-d:表示以守护进程(后台)模式运行容器。--name my-redis:为容器指定一个名称,这里我们将容器命名为my-redis,你可以根据自己的喜好修改。-p 6379:6379:将容器内部的 6379 端口映射到宿主机的 6379 端口,这样你就可以通过宿主机的 6379 端口访问 Redis 服务。redis:指定要使用的 Redis 镜像。redis-server --requirepass yourpassword:在容器中启动 Redis 服务器,并设置访问密码为yourpassword。
步骤 4:验证 Redis 容器是否正常运行
使用以下命令查看正在运行的容器列表:
docker ps
如果你看到 my-redis 容器正在运行,说明 Redis 容器已经成功启动。

步骤 5:连接到 Redis 容器并验证密码
执行以下命令进入 Redis 容器的交互式终端:
docker exec -it my-redis redis-cli
进入 Redis 客户端后,使用 AUTH 命令进行身份验证:
AUTH yourpassword
如果密码正确,Redis 会返回 OK,表示身份验证成功。

此时你就可以正常使用 Redis 客户端进行操作了,例如设置和获取键值对:
SET mykey "Hello, Redis!"
GET mykey
步骤 6:持久化数据(可选)
如果你希望 Redis 数据在容器重启后仍然保留,可以在启动容器时挂载数据卷。修改启动命令如下:
docker run -d --name my-redis -p 6379:6379 -v /your/local/path:/data redis redis-server --requirepass yourpassword --appendonly yes
其中 /your/local/path 是你本地机器上的一个目录,用于存储 Redis 的数据文件。--appendonly yes 表示开启 Redis 的 AOF 持久化模式。
通过以上步骤,你就可以在 Docker Desktop 中成功安装 Redis 并设置访问密码。